Active Assignments
Edcite assignments are designed for formative and summative practice. Teachers can foster regular learning with Edcite's built-in assignment sending and tracking features. Auto-graded questions provide the necessary learning practice without the grading effort and feedback delays. Quick, relevant, and automated feedback can help students self-direct their learning efforts, and can give the teacher more time to focus on other learning outcomes.
Teachers can create assignments with questions that they have created, or choose from over 5,000 questions in the questions library.
These assignments can be emailed to students or sent to students through Edcite notifications. Teachers can subsequently track submissions and view student grade reports from their home page.
Creating Assignments
To create a new assignment, click on 'Create a New Assignment' from the Assignments tab.

The following page will show up.
Step 1: Add an assignment name, due date, and any directions for your students to follow. The 'Information for Questions' tool (outlined in blue below) allows you to input a passage, text, video, etc. that will appear at the beginning of each question within the assignment for your video. This tool will be used less often than not, but it might be useful if you have a video that you want to give students access to in each question.

Step 2: Add Questions:
1. Click on 'Add Questions'
2. Browse the 'Shared Questions' or 'My Questions' libraries and select the question(s) you wish to include in the assignment. You can click on several questions at once.

3. Alternatively, choose 'Create Question' to form your own question using any of our interactive question types.
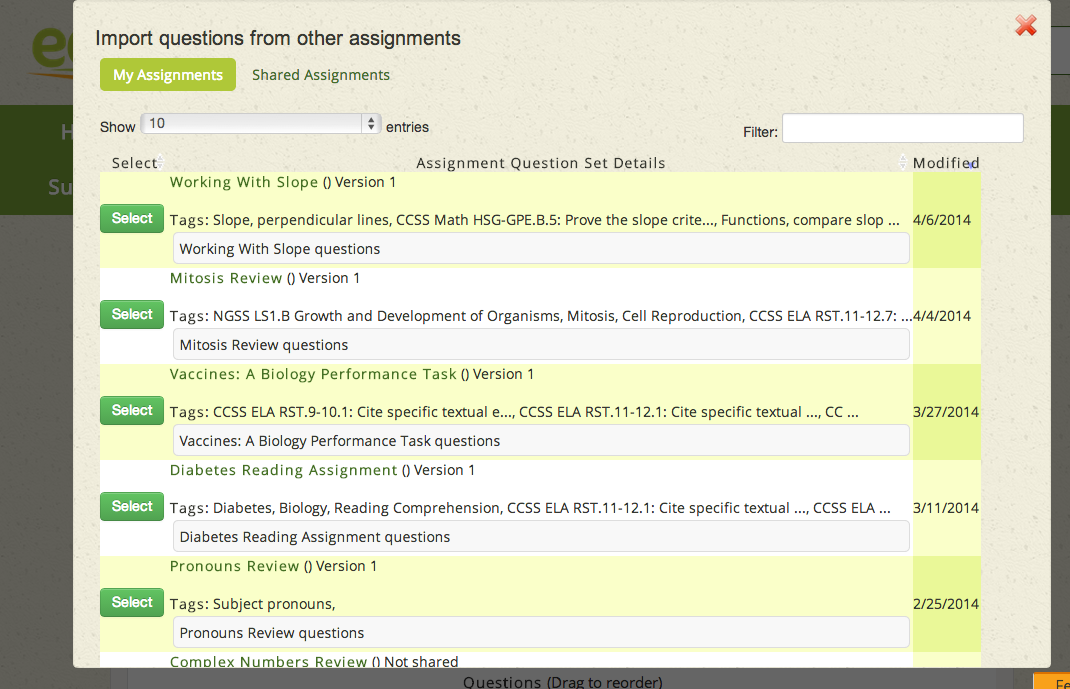
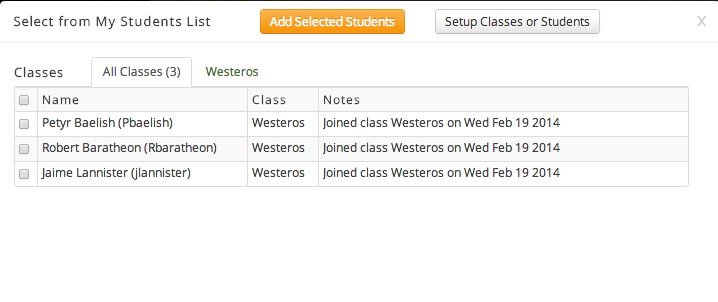
Sharing Assignments
1. Click on the + tool (screenshot below) to see a whole new set of options pop up. If you want to add a Common Core standard tag or a general assignment tag (like: chemistry, reading comprehension, solutions, mixtures), click on 'tags'. If you want to share your assignment, click 'share' and then type in an assignment name, topic, and short description. (Note: the assignment topic, not the name, will be what other teachers see in the assignments library.)
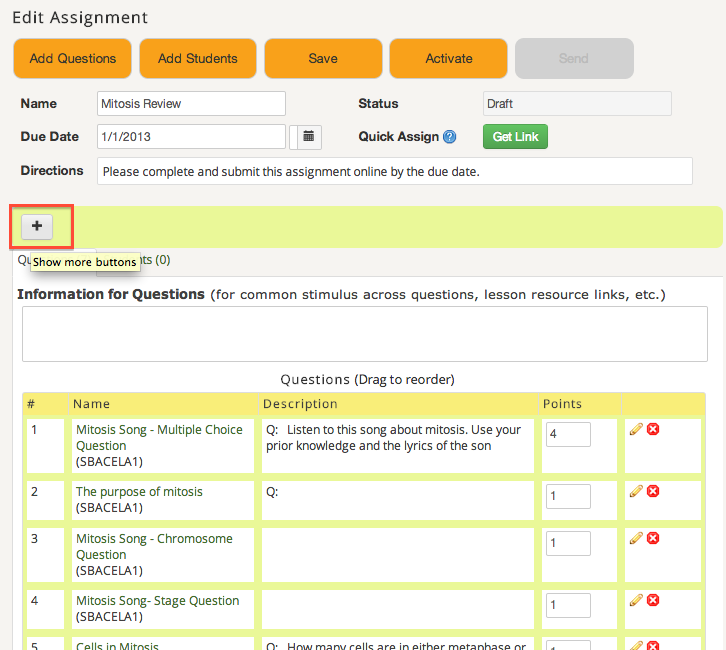
Tracking Assignments
All of your assignments will appear on your Home Page. To view which students have submitted an assignment, click on 'report' next to the assignment name.

Status descriptions:
'Invited' : The assignment has been sent to the student
'Unopened' : The student has has not yet opened (or started) the assignment
'Opened' : The student has started the assignment
'Completed' : The student has finished all the questions in the assignment
'Submitted' : The student has submitted his assignment for grading
